How to Host an ARK: Survival Evolved Dedicated Server
Hosting your own ARK server can be a simple DIY project. There are hundreds of Ark server hosts, which you don’t need if have low requirements for uptime and ping. This article will show walk you through the process of setting up an ARK server.
Buying sever hosting VS Hosting yourself
Setting up your own ARK server can be more difficult than buying hosting, but it’s also much cheaper. If you use existing hardware, the only cost to you will be electricity and internet. Alternatively, you can rent a Virtual Private Server (VPS) for a fraction of the price of ARK server rental. Consider the drawbacks before jumping in. With a server, everything is up to you. You’ll have to maintain it, fix it, make regular backups, and take the blame when it crashes. However, not everything is bad news. Later on we’re going to go over some tips that may make setting up your own easier and less risky but ultimately it depends on how much of an expert you are and how often are willing to work with your machine specifications and internet connection which we’ll get into now.
A Virtual Private Server (VPS) or a Dedicated server is often the best choice if it’s a serious endeavor you plan to undertake. While using a spare computer or your own is tempting, your hardware requirements may exceed hosting fees and there will be less uptime and support staff available. VPS and dedicated servers can also be surprisingly inexpensive while still offering you full customization and freedom.
For a post about ark server rentals, check out our guide on how to choose the right rental service.
Server Requirements
Find a dedicated server host or VPS host using our comparison lists.
- – 20GB Disk Space Minimum (50-75GB Recommended)
- – 8GB RAM (This is very map and mod dependant)
- – 2 CPU Cores @ 3.0GHz+ (For 10-15 players)
- – 64 Bit Windows or Linux OS (Windows is often preferred)
- – A reliable network connection, 100Mbps+ recommended
There are a few things to consider when looking at specs for your VPS server. A 64-bit OS is the first requirement for setting up an ARK server locally.
If you plan on running multiple maps then you will need to account for this. The specs above are for one Ark server. If you run multiple Ark servers in a cluster then this usage will increase and your want to ensure you have enough hardware resources to cover it. Depending on how many players will use the server and the mods and setup you configure, you may need more RAM as well.
If you don’t have enough CPU and RAM, your game will experience lag and slow startup speed. This makes it difficult for gamers to enjoy the gameplay. Maps that are more expansive and spread out require a lot of system resources, so you should consider adding additional CPUs if you want a big world with many players.
If you’re hosting a game at home, your connection speed might be the bigger issue. You can’t give an exact quota on how many people are allowed or the speed they need to connect to the game. For a home-hosted game, we suggest an upload speed between 10-20 Mbit.
Choosing your hosting environment
You must decide which OS you want to use before we start, as it will affect the final product. Windows 10 and Linux are both good options, but, if you’re hosting locally or via a VPS, you should know about the differences between the two. Linux will be a natural option because it’s free and open source, so if you want to set up a server it makes sense to reduce the cost with a free choice.
However, Linux consumes more base RAM than Windows when it comes to hosting an ARK server. The ARK client takes up 2.3GB on Windows Server 2012 with no users and 3.2GB on Linux. This is worth taking into consideration, but it varies depending on your choice of operating system and setup. If you plan on using ARKAPI at anypoint then its vital you pick Windows as it does not function on Linux.
Ubuntu is the best OS for a beginner. It offers great reliability and stability, plus its design is easy to use. For more experienced users, Red Hat, SUSE, or CentOS are viable alternatives.
Windows is an established platform if you’re experienced with the operating system. However, Modern UI and hardware improvements in Windows 10 make it a better option for everyday use. Compared to other operating systems, Windows lags behind in server features. Luckily, Windows Server 2016 has many features for power users and has a free 180-day trial. Most hosts will also offer this OS as an installation option when buying a dedicated server or VPS hosting.
If you don’t use a separate PC, and there is a security breach, they’ll have access to all your personal information. To be safe, make sure to set up a separate computer.
Setup and Install SteamCMD
- Download SteamCMD from the steam site available here.
- Create a folder on your desktop and place the extracted SteamCMD files inside this folder.
Download the Ark Server files.
- Create a .bat file within the SteamCMD folder you created. The bat file content can be found below. This will download the files from Steam for the Ark server to the “C:ArkServer” folder. Adjust the path in the script if you need to change the install path.
- Launch the .bat and let SteamCMD download the Ark server files. Once it completes you can close the tool.
@echo off
start "" steamcmd.exe +login anonymous +force_install_dir "C:ArkServer" +app_update 376030 validate +quit
SETUP THE SERVER (Windows) - START FILE
- Navigate to your installed Ark server files and go to the path: ShooterGameBinariesWin64
- Create a .bat file which you will use to start the server. We have created the code for you below as an example. You can freely change the session name and passwords to ones of your liking.
- Right-click anywhere in Windows Explorer in the folder where ShooterGameServer.exe is, then click New > Text Document. You’ll now see a file called New Text Document.txt. Double click it to open a new notepad window and paste the following:
start ShooterGameServer.exe TheIsland?listen?SessionName=Changeme?ServerPassword=Changeme?ServerAdminPassword=Changeme?Port=7777?QueryPort=27015?MaxPlayers=10
exit
Now, click File > Save As. You should see your Win64 directory. Change Save as type: to All Files. In the File name field, write startserver.bat and press Save.
Let’s break down what each parameter in the code means.
- – MapName? – The name of the server’s map. “TheIsland”, The Center” etc.
- – SessionName=ArkServer? – This is simply the name of your server. Avoid symbols and spaces.
- – ServerPassword=Optional? – The server password if you want to lock the server down.
- – ServerAdminPassword=secretpasswords? – Admin password, change it and make it secure.
SETUP THE SERVER - Linux
If you choose Linux, use shell instead of batch and you will need different syntax. Open your favorite text editor and paste the following:
#! /bin/bash
./ShooterGameServerTheIsland?SessionName=ChangeMe?ServerPassword=Changeme?ServerAdminPassword=Changeme Port=7777?QueryPort=27016?listen
Save that file to the Linux server files folder (usually something like /home/ark/server/ShooterGame/Binaries/Linux)and name it startserver.sh. If you’re wondering what’s with all those question marks, these are configuration options for the server – take a look above at the windows section for an explanation on each option. Before you try to start the server using the script, you need to make sure you can actually run it. You do that by opening the terminal in the same location of the file we just created. Now type:
$chmod +x startserver.sh
This command makes the file executable, as Linux is picky which files it lets you run for security reasons. You now start your server at any point by opening a terminal window from the folder and typing:
./startserver.sh
On Linux some extra tweaks and dependencies are required. Before you do anything, you need to install lib32gcc1.
We can do this via a very simple command in terminal:
sudo apt-get install lib32gcc1
Once the install is finished, type:
mkdir ~/steamcmd
cd ~/steamcmd
This creates a new directory called steamcmd, then navigates us to it using the console. We can now download,extract, and install SteamCMD by pasting:
wget https://steamcdn-a.akamaihd.net/client/installer/steamcmd_linux.tar.gz
tar -xvzf steamcmd_linux.tar.gz
./steamcmd.sh +login anonymous +force_install_dir /home/ubuntu/arkserver +app_update 376030 validate +quit
You will want to change the settings in order to make Ubuntu suitable for running a server. There are many items that need to be changed, such as the open file limit. In terminal, type:
sudo /bin/su -c “echo ‘fs.file-max=1000000’ >> /etc/sysctl.conf”
sudo /bin/su -c “echo ‘* soft nofile 1000000’ >> /etc/security/limits.conf”
sudo /bin/su -c “echo ‘* hard nofile 1000000’ >> /etc/security/limits.conf”
sudo /bin/su -c “echo ‘session required pam_limits.so’ >> /etc/pam.d/common-session”
This adds the text in the single quotes to the relevant config files, so you can do it via Files if it’s easier for you. To ensure all these changes take, restart your PC.
Now we’re pretty much ready to start the server, we just need to create a script to start it. Go to your server directory in /home/ubuntu/arkserver/ShooterGame/Binaries/Linux.
Open Text Editor and paste:
#! /bin/bash
ulimit -n 100000
./ShooterGameServer TheIsland?listen -server -lo
Now make the script executable by opening terminal and pasting:
cd /home/ubuntu/arkserver/ShooterGame/Binaries/Linux
chmod a+x startserver.sh
Finally, start the server with:
./startserver.sh
Firewall Configuration
You’ll want to enable your firewall in order to avoid issues which a server may have. Without it, other users will not be able to join, as your PC would be blocking the connection.
Thankfully, doing this in Windows is very easy. On Windows, hit Start and type Firewall. Once it’s opened, click Inbound Rules, then New Rule…
Tick Port and hit Next. Tick TCP and Specific local ports, then type 27016.
Press Next, Enable the connection by pressing next, select “Domain, Private, and Public” as relevant options, and hit finish. In the name field name it something relevant like ArkServer27016
You will now have to repeat the steps, but instead, choose UDP. Under specific local ports, 27015, 27016 and 7777, add the same settings.
Now that your ports are configured, it’s time to allow access to the actual server program. Create a New Rule, choose Program, and hit Next. Click Browse… and navigate to your ShooterGameServer.exe file in
Linux Firewall Configuration
Ubuntu is easy to use and allows for opening firewall ports by following the example below.
Sudo ufw enable
sudo ufw allow 7777/udp
sudo ufw allow 27015/udp
sudo ufw allow 27016/udp
sudo ufw allow 27020/tcp
You should check to make sure this worked correctly. To do that, type sudo iptables -L and verify if your ports are open under Chain ufw-user-input.
Port Forwarding
To enable Port Forwarding, you need to log into your router configuration page and specify which ports you want. There are no easy tools for this, so some steps may be different depending on your router. Use PortForward.COM to find your router or do a Google search for your routers guide.
Setup the server - Configuration Files
Now you can set up your configuration files. There are two core files for ARK.
- GameUserSettings.ini
- Game.ini (Advanced settings)
Both of these files are located in the folder: ShooterGame/Saved/WindowsServer
Our settings generator can also be used to help you create the options you want so you can copy and paste the code needed for these config files..
Start The Server
Once everything is done and ready to go all that is left to do is run the .bat script you created earlier. You will get a window pop-up like the example here. It will confirm when fully started up and ready to go. Depending on your world size, settings and mods will dictate how long the server takes to startup entirely from less than 60 seconds to up to 30 minutes. This startup time is also dependent on the hardware.
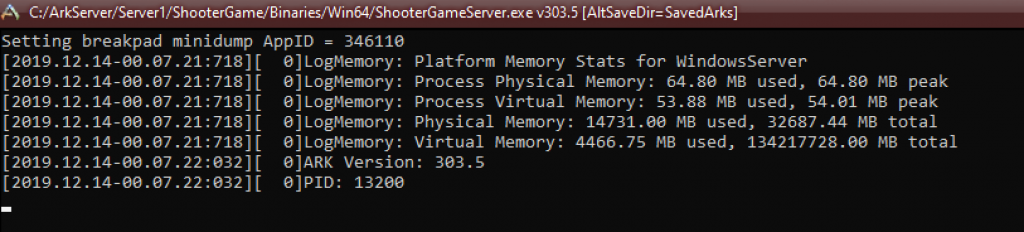
These steps were the very basic steps to acquire the ark server files, download them, and set them up to provide a working server. We hope you found it helpful.
If you would prefer to acquire a server from a dedicated server provider to host the server for you then we’ve compiled reviews and lists as well for this purpose, check those out below!
Resources And Other Help
- Ark Admins subreddit – a great community for troubleshooting, questions, or just general discussion.
- Steam Community – a point of call for any troubleshooting.
- ARK Gamepedia – guides, server settings, and more.
- ARK: Survival Evolved Game Walkthrough Universe – very useful scripts, customization tools, and tutorials.
- Linode VPS Hosting Guide - A simple guide on hosting ARK on Linode using Ubuntu
- Microsoft Answers – for help with Windows 10 and Windows Server
- Ask Ubuntu – for any Ubuntu related queries.

